こんにちは。
動画編集ソフト「PowerDirector」を使って、結婚式動画を作ってみました。

PowerDirectorは機能が充実で、僕が愛用している動画編集ソフトです。
今回はPowerDirectorの結婚式用テンプレートを使用して動画を作成しています。
- 結婚式用ムービー制作を考えている方
- これから動画編集を始めようと考えている方
「こんな機能があるんだぁ」と参考になると思いますので、是非一度ご覧ください。
今回作った動画は2つです。
- 1分動画、制作4分、画像16枚
- 1分動画、制作7分、画像15枚
※動画に用いた画像は「いらすとや」さんを使っています。
Contents
PowerDirectorで作った結婚式動画
それでは実際に作成した結婚式っぽい動画について紹介していきます。
2つ作りましたがテンプレートを変えただけなので、編集作業は同じような内容になっています。
結婚式動画【1つ目】
1つ目の動画は
- 制作時間4分
- 完成動画の長さは約1分
- 画像16枚
【動画の流れ】
- 動画制作画面(~3:35)
- 完成した動画(3:40~)
結婚式動画【2つ目】
2つ目の動画は
- 制作時間7分
- 完成動画の長さは約1分
- 画像15枚
【動画の流れ】
- 動画制作画面(~2:55)
- 完成した動画(3:00~)
※制作作業を早送りしています。

PowerDirectorを使って今回のような結婚式動画を作る方法
ここからは今回作った動画の製作手順について紹介します。
クイックプロジェクトから「結婚式の素材」を挿入
まずは結婚式用テンプレート素材を挿入します。
編集画面にあるプルダウンからクイックプロジェクトを選択。
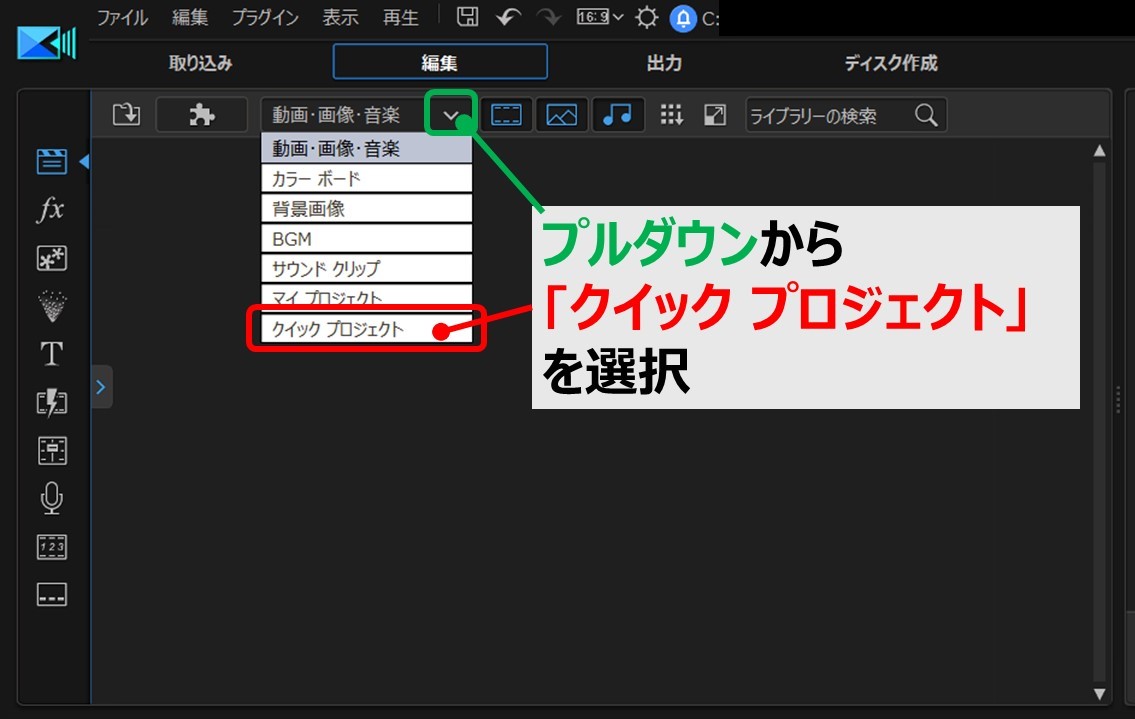
このように素材が表示されます。
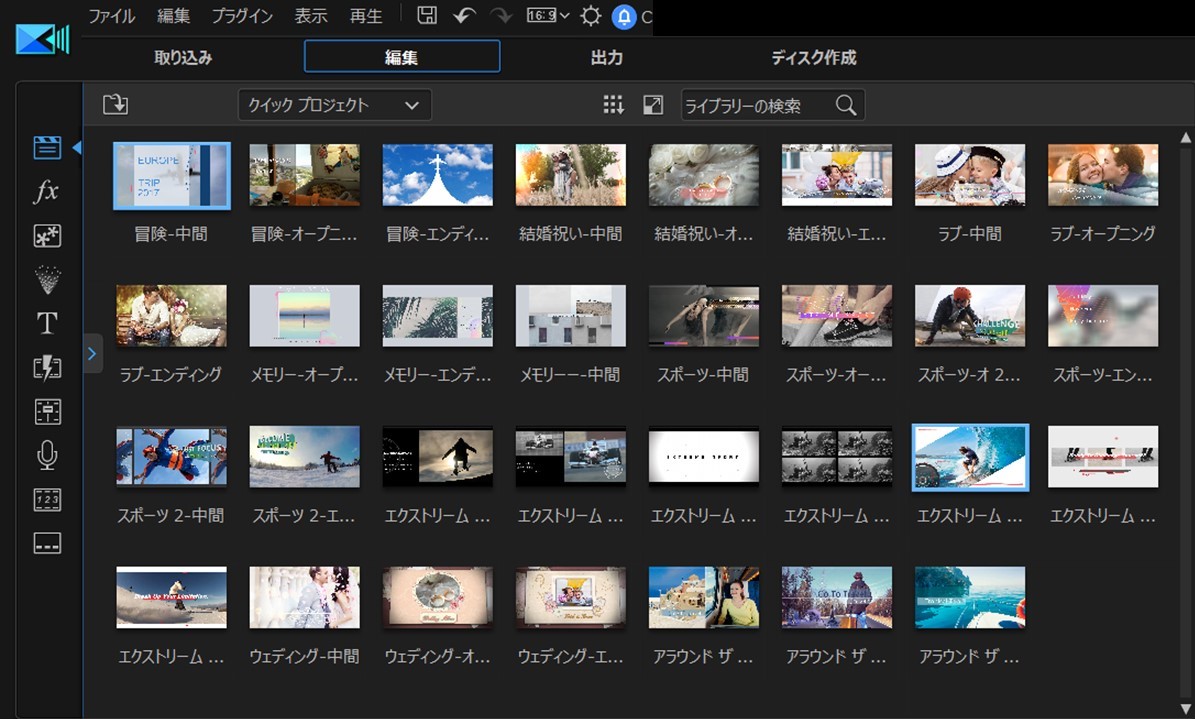
この中から素材を選んでタイムラインに挿入します。今回は「結婚祝い・・・」を選びました。
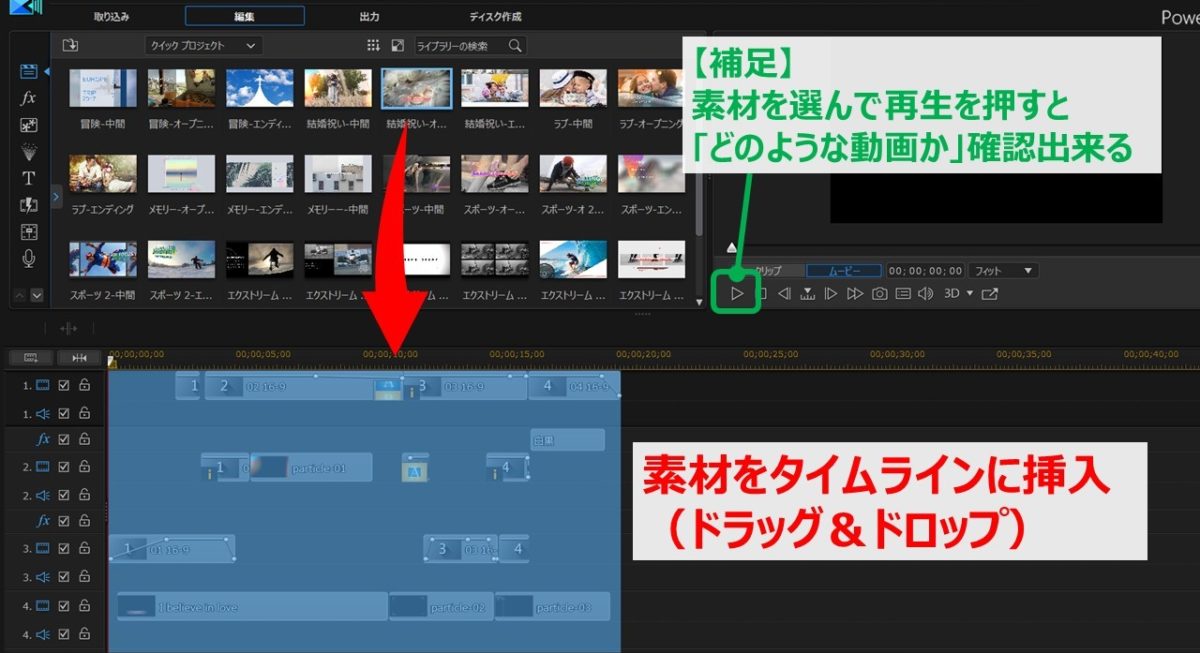
【補足】
素材を選んだ状態で「再生ボタン」を押すと動画イメージを確認出来ます。
使用したい画像を挿入
次に実際に使う画像を挿入します。
まずはプルダウンから「動画・画像・音楽」を選択。
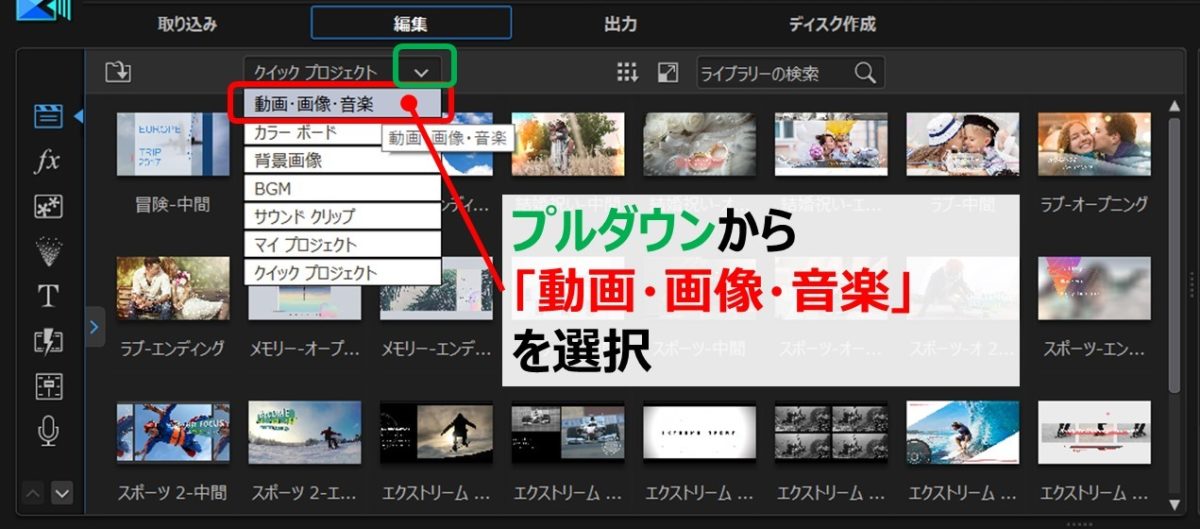
パソコン内のフォルダから使いたい画像を読み込みます。
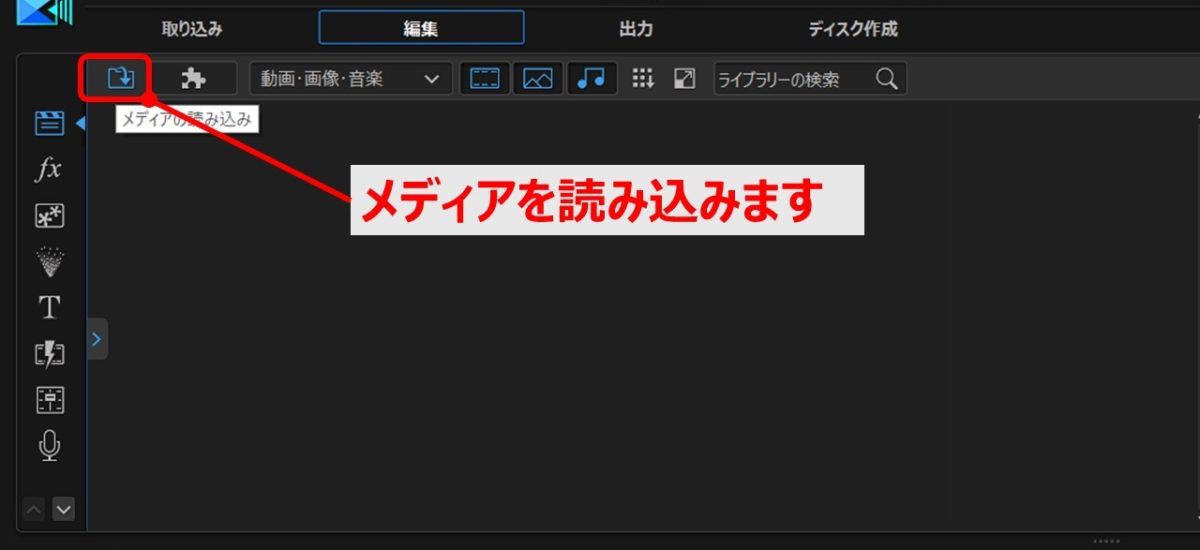
今回は「いらすとや」の画像を使用。
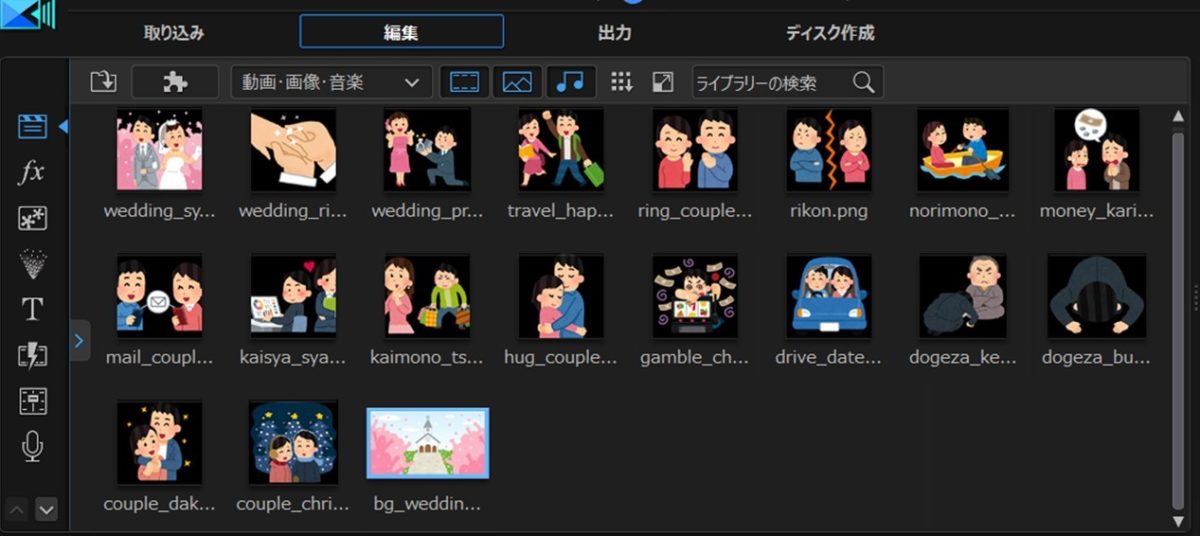
画像をタイムラインに挿入していきます。
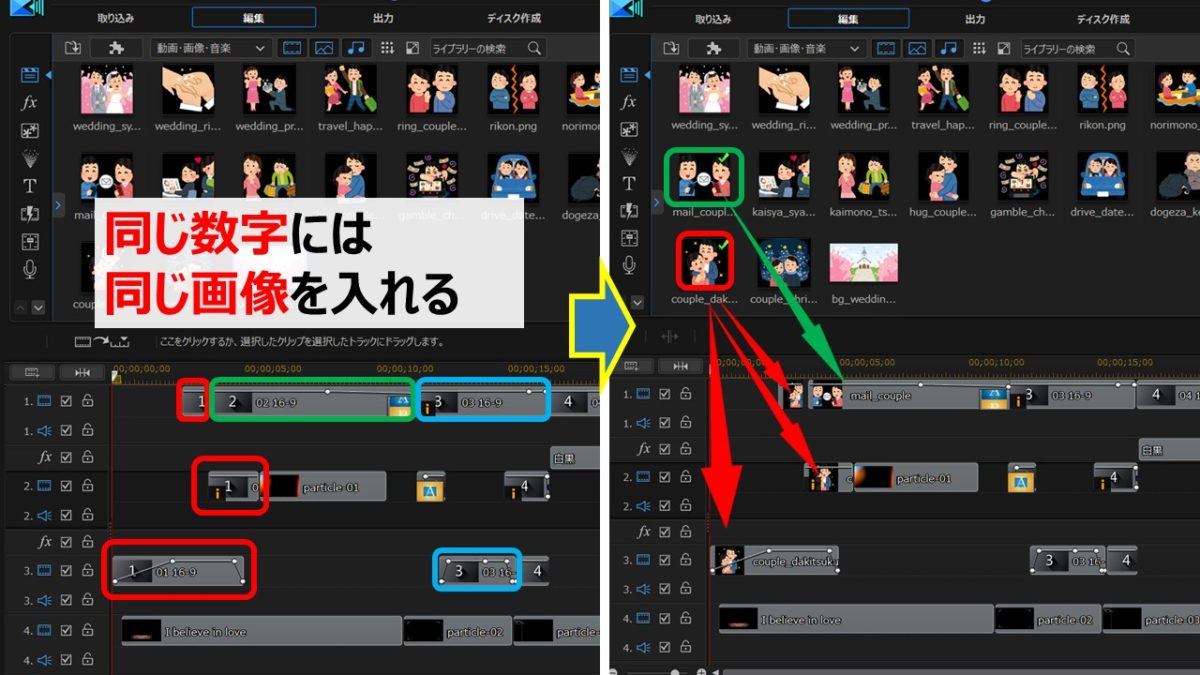
同じ数字には同じ画像を入れます。
数字のところに画像をドラッグ&ドロップで持っていくと、うまく画像がはまります。
たまに数字が隠れて見えにくいところもあるので注意です。
テキストの変更(編集)
次にテキストの変更を行います。
テキストはデフォルトで文字が入力されているので、自分の好きな言葉に変更します。
テキストデータを選んで、好きな言葉に変更。
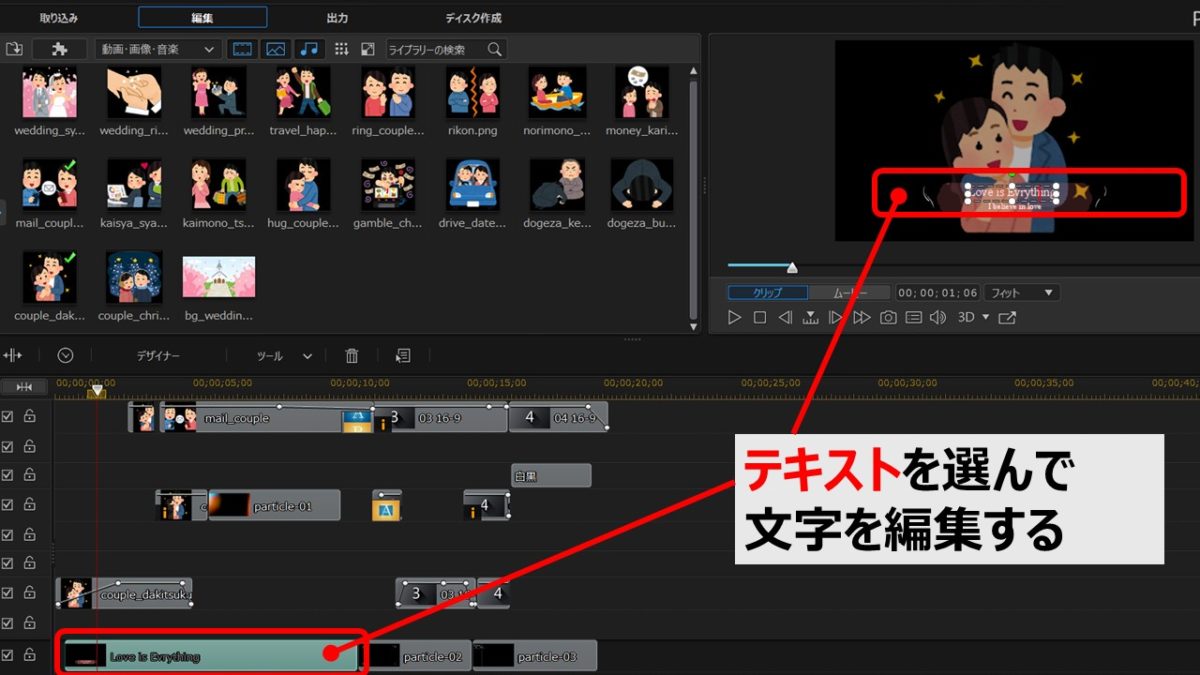
慣れないとテキストも見つけ難いです。
音楽を挿入
最後に音楽を挿入します。
今回はPowerDirectorに備わっている音源を使用します。
まず編集画面のプルダウンから「BGM」を選択。
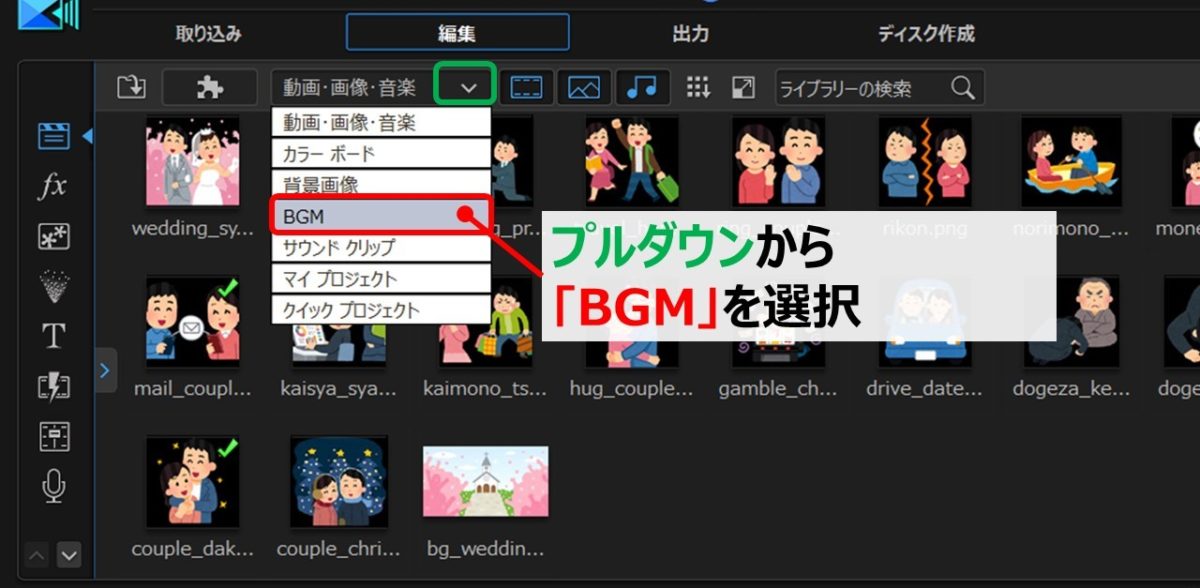
使用したい音楽を選んでタイムラインに挿入します。
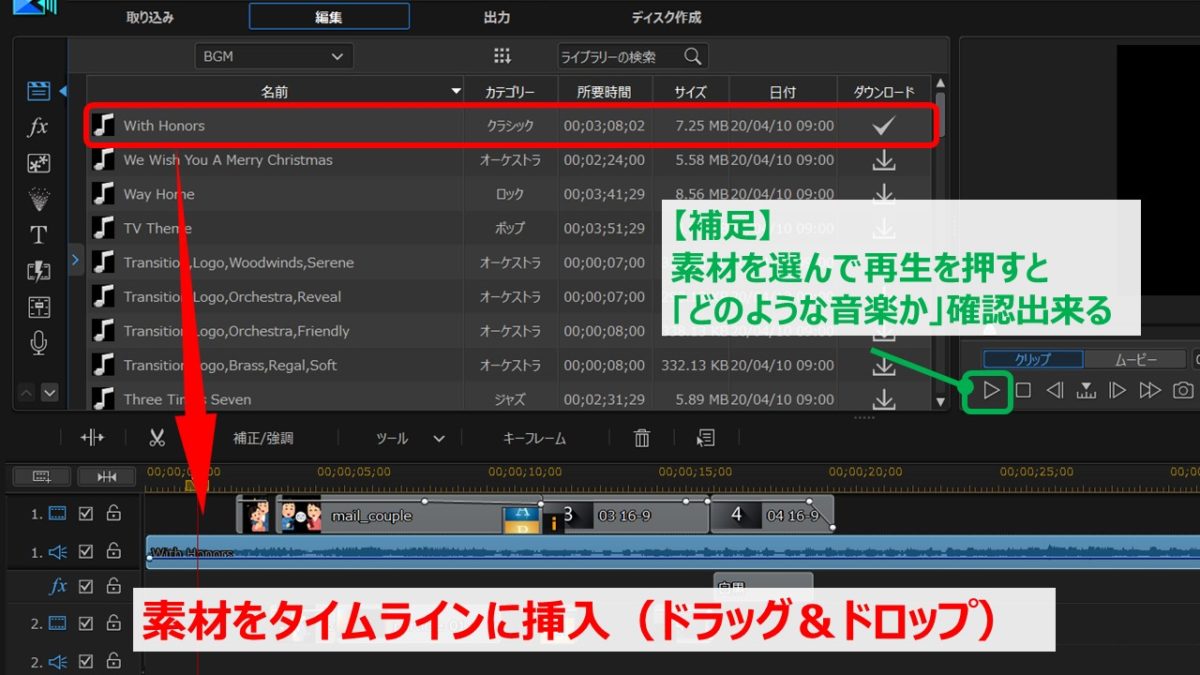
【補足】
音楽も素材を選んで「再生ボタン」を押すと、その音楽が流れます。
気に入った音楽を挿入しましょう。
音源はYoutubeオーディオライブラリーで入手することも出来ます。
最後に音楽を動画の長さに合わせたら完成です。
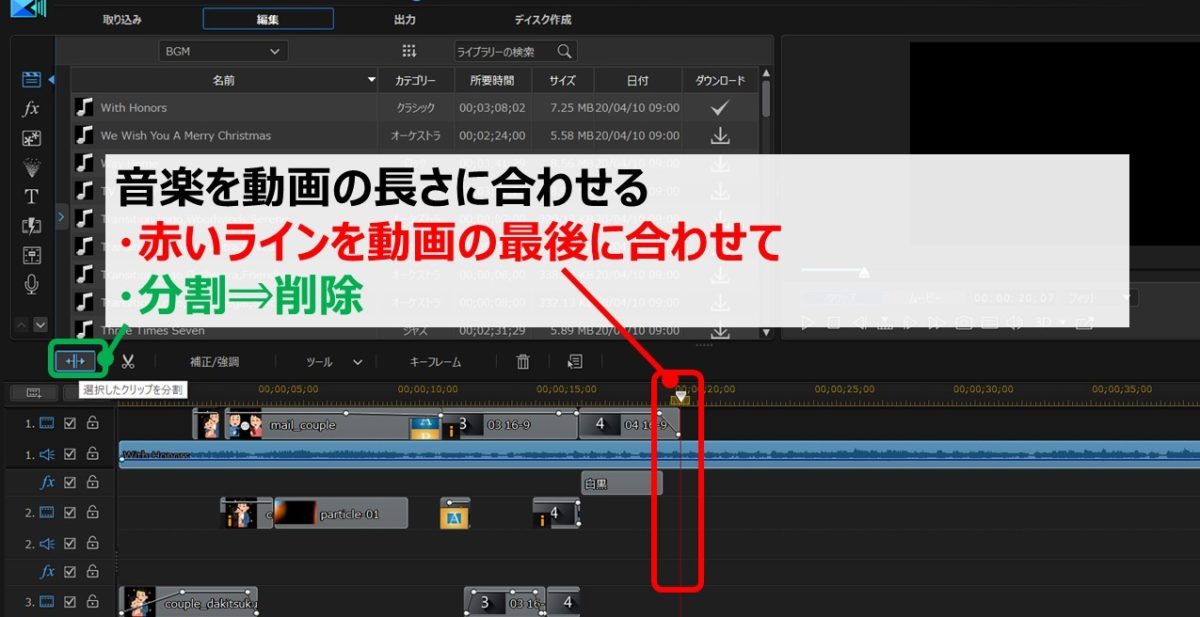
音楽を動画の長さに合わせるには、音楽データをカットします。
手順としては以下になります。
- 動画データの最後に赤いラインを合わせる
- 音楽を選択
- 音楽のデータを分割
- 要らない部分を削除。
以上完成です。
まだまだ細かい編集も出来ますので
「もっと凝りたい」
「もっとオリジナリティを出したい」
と思う方はどんどんやって行きましょう。

最後まで読んで頂きありがとうございます。
この記事がお役に立てれば幸いです。

