こんにちは。
今回は動画編集ソフトPowerDirectorを使ったカット編集方法について紹介します。
動画の不要な部分を取り除く作業です。
- 教育系Youtube
- ビジネス系Youtube
など、ひたすら話し続ける系の動画では動画をスムーズに作成するために、カット編集を多く行うことがあるので、なるべく早く編集作業が出来るように工夫が必要です。
時短術として、ショートカットキーを用いた編集方法も紹介しますので是非ご覧ください。
PowerDirectorの動画カット編集方法

PowerDirectorの動画カット編集方法について3つのやり方を紹介します。
- トリミング編集画面での編集
- 動画を分割し、不要部分を削除
- 動画データの端をドラッグ&ドロップでトリミング
教育系youtubeやビジネス系YouTubeなど、ひたすら話し続ける動画を編集する時は③の方法を良く使うと思います。
それでは順に説明していきます。
トリミング編集画面で編集する
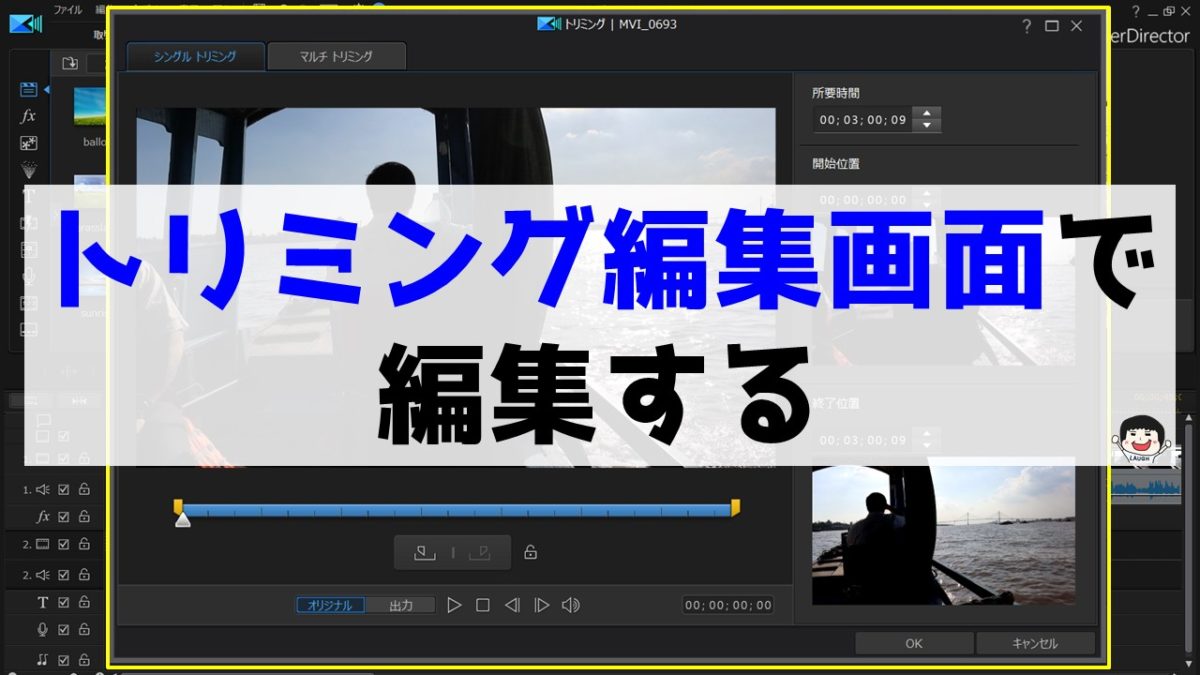
1つ目はトリミング編集画面で動画の「開始位置」と「終了位置」を変更する方法です。
トリミング編集画面を開くには以下の手順で行います。
トリミング編集画面の開き方
※3パターンあります。どれでもOK!
- 動画を選択⇒右クリック⇒動画の編集⇒トリミング
- 動画を選択⇒ハサミのアイコンをクリ
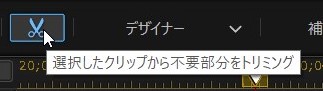
- 動画を選択⇒キーボードの「Ctrl+Alt+t」
②か③のやり方が早いです。
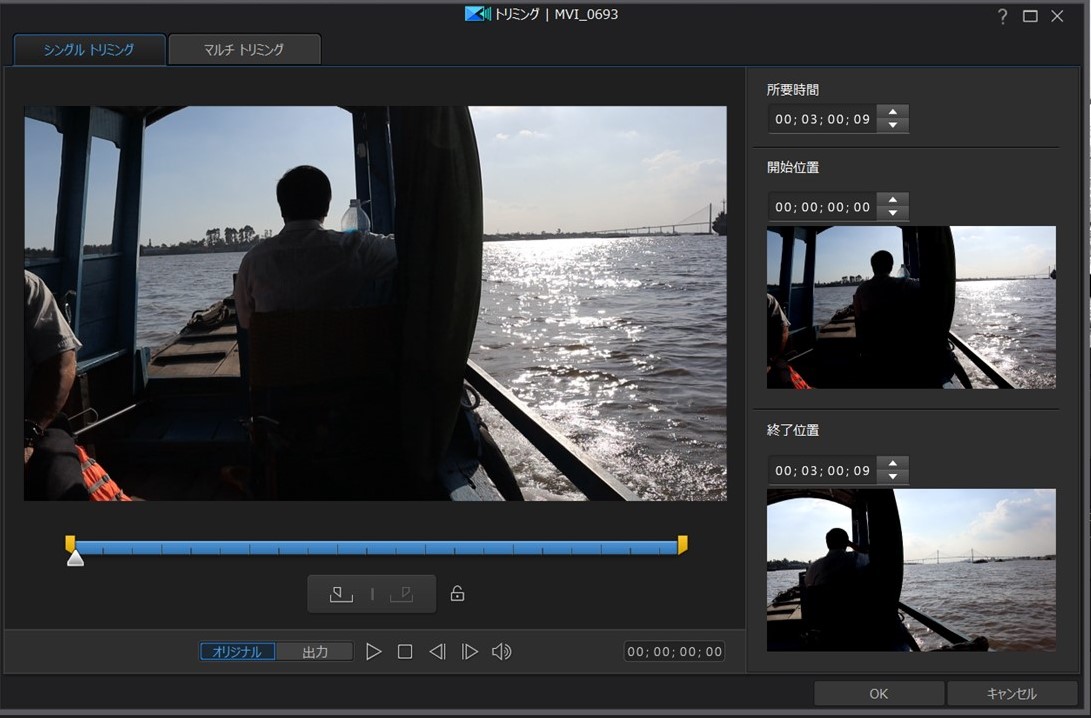
このような画面が出てくるので、ここでトリミング編集(動画の開始位置と終了位置を調整)します。
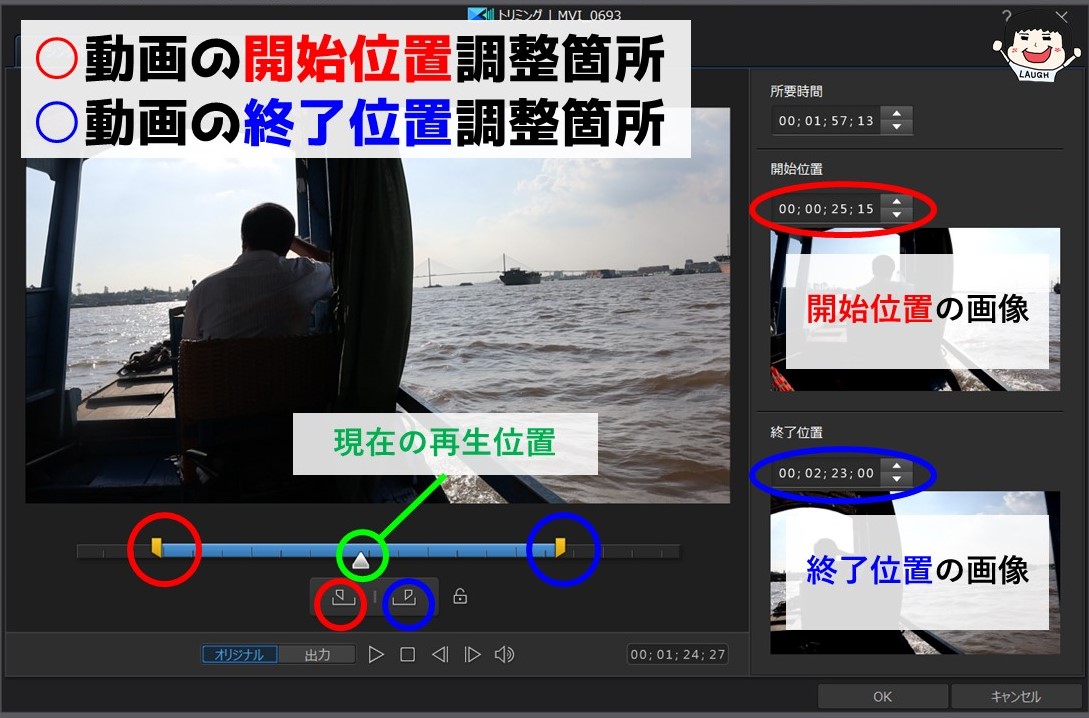
上図の説明ですが、まず画面が3つあり、
- 現在の再生画面(一番大きい画面)
- 開始位置の画面(右上)
- 終了位置の画面(右下)
となっています。
開始位置と終了位置は○で記したところで変更(トリミング)出来きます。
使い方としては、左右にある黄色いバーである程度調整し、細かい調整は画面右側にある「開始位置・終了位置」で行えば良いと思います。
動画を分割して削除する
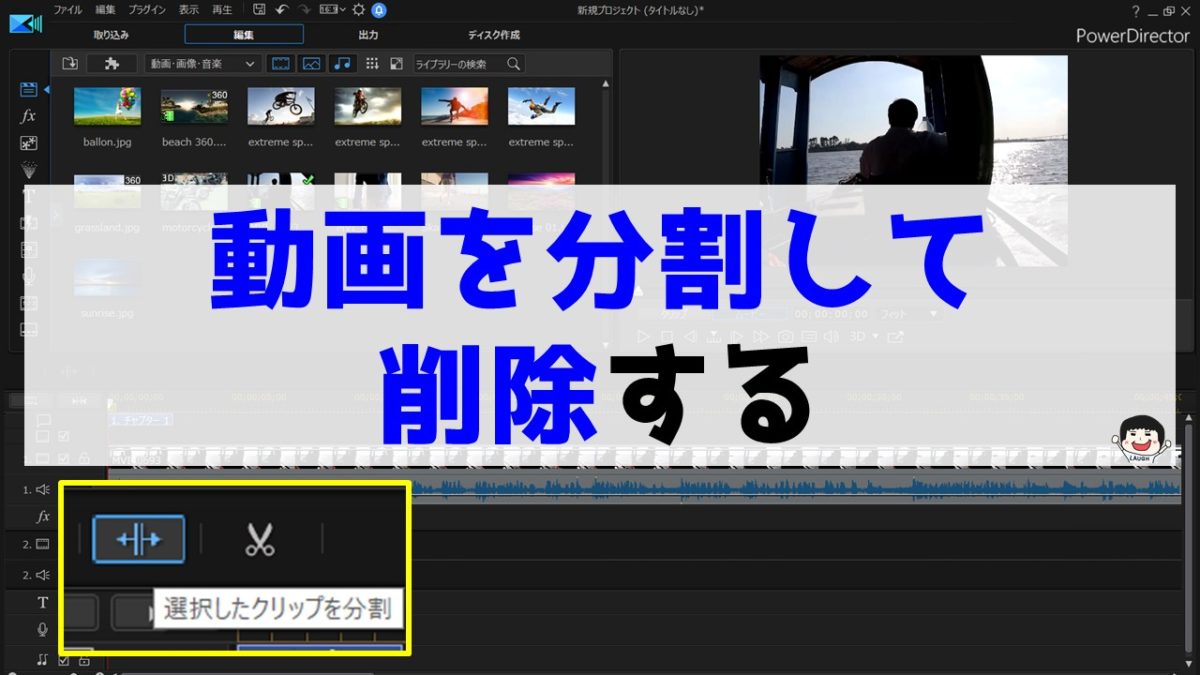
2つ目は動画を分割して削除する方法です。
まずは動画を分割し、それから要らないところを削除していきます。
動画の分割方法は以下の手順で行います。
動画の分割方法
※3パターンあります。どれでもOK!
- 赤いラインを分割したい位置に合わせる⇒分割ボタンをクリック
- 赤いラインを分割したい位置に合わせる⇒動画データの上で右クリック⇒分割
- 赤いラインを分割したい位置に合わせる⇒キーボードの「Ctrl+t」
ショートカットキー使うと早いのでおすすめです。
分割方法の画像
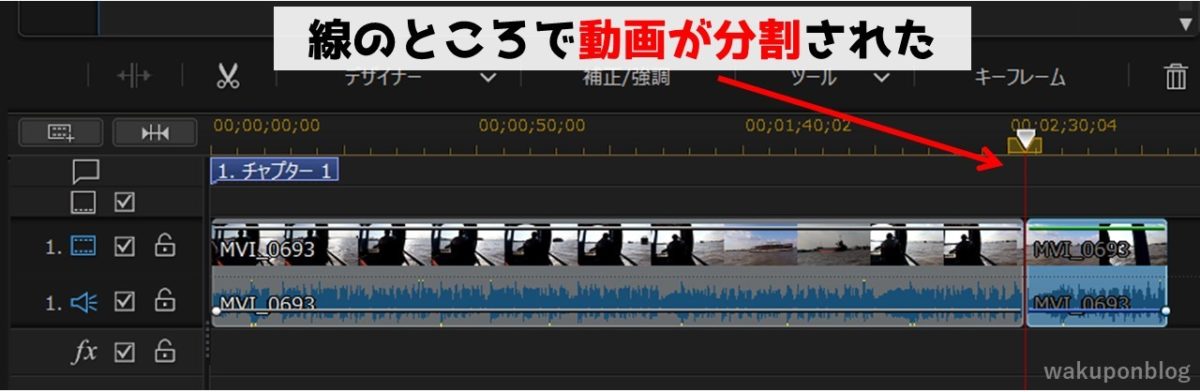
次に分割した動画を削除します。
動画の削除は以下の手順で行います。
動画の削除方法
※4パターンあります。どれでもOK!
- 動画を選択⇒右クリック⇒削除
- 動画を選択⇒ゴミ箱のアイコンをクリック⇒削除
- 動画を選択⇒キーボードの「Delete」をクリック⇒削除
- 動画を選択⇒キーボードでショートカットキーを使う
(ショートカットは下の画像参照)
僕は④のやり方をしています。(早いので)
削除方法の画像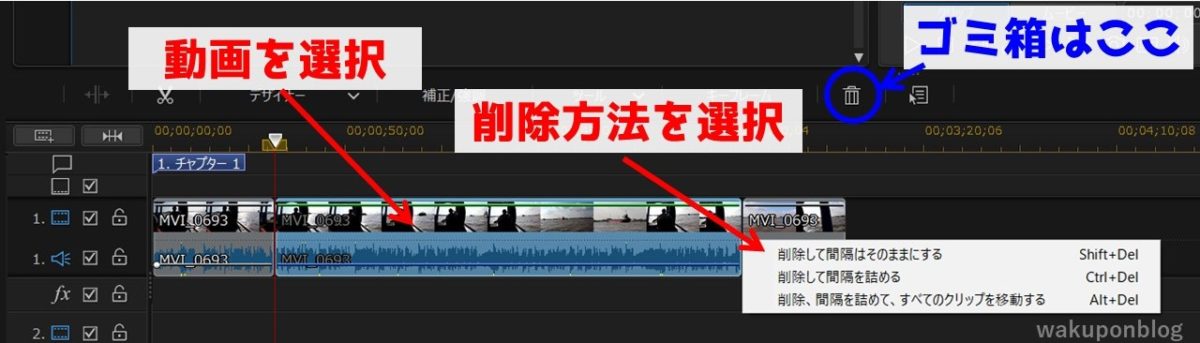
削除する時は「削除した分の間隔をどうするか」を選択します。

ショートカットキーは右側のコマンドです。
動画の端(開始・終了位置)をトリミングする
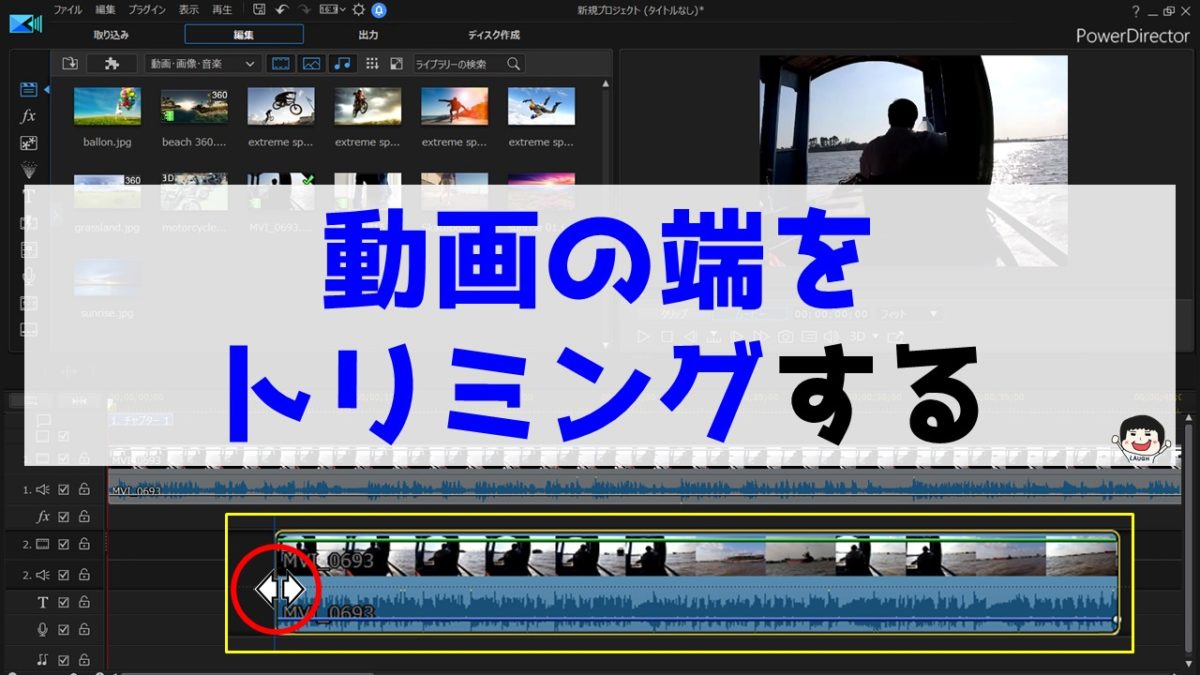
3つ目は動画データの端をトリミングする方法です。
やり方は簡単で、動画データの端をクリックしてトリミングしたいところまで移動するだけです。

教育系youtubeやビジネス系YouTubeなど、ひたすら話し続ける動画を編集する時はこのやり方をよく行います。
動画データには「音量」が波形で見えるようになっていて、
- 話していない時は波が無い
- 話しているときは波が大きくなっている
ので、音量データを見ながらトリミングを行っています。
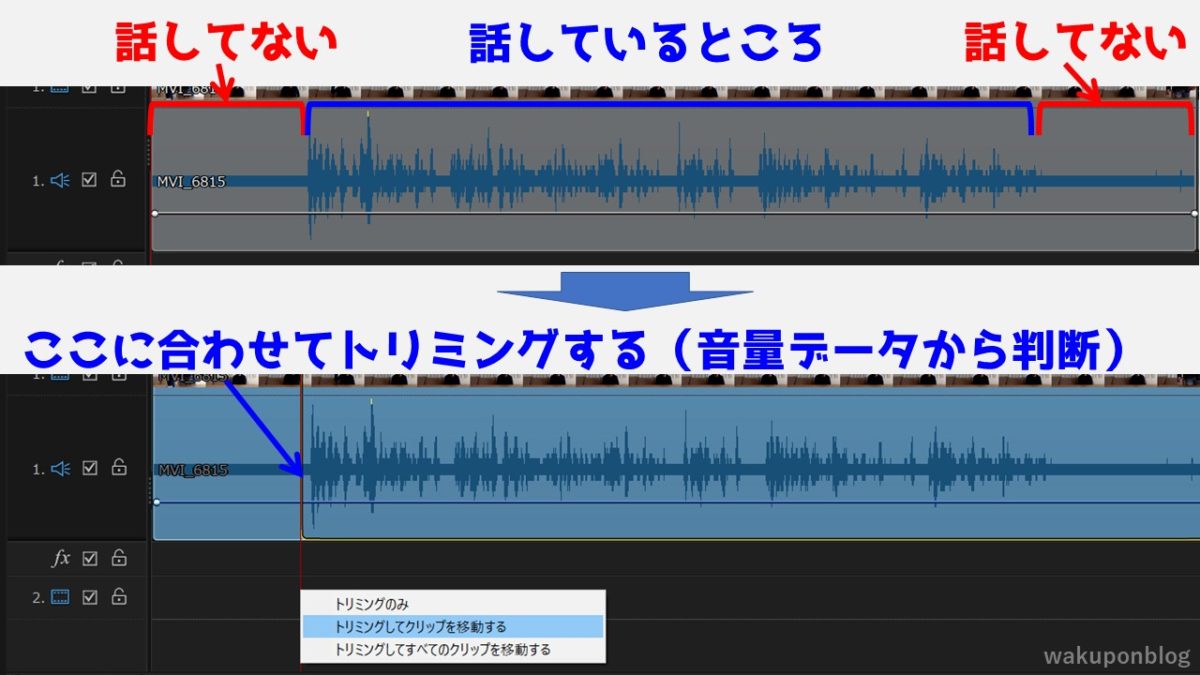
こうすることで最短でカット編集を行うことが出来ます。
但し、全てにおいてこの方法が使える訳ではありません。
- 「あの~」とか「え~っと」とかで動画が始まる時はこの雑音も削除したいので、波形に頼っての編集は出来ない。
- 小声でボソボソ話してしまうと波形に表れにくいときがある。
トークスキルがある人の編集であれば「波形を見てカットする方法」が使えます。
以上がこの記事で紹介する「PowerDirectorのカット編集方法」になります。
PowerDirectorに興味のある方は公式オンラインストアをご覧ください。
カット編集方法まとめ
今回紹介した3つの方法についてまとめます。
- トリミング編集画面での編集
- 動画を分割し、不要部分を削除
- 動画データの端をドラッグ&ドロップでトリミング
最後まで読んで頂きありがとうございます。
この記事がお役に立てれば幸いです。



